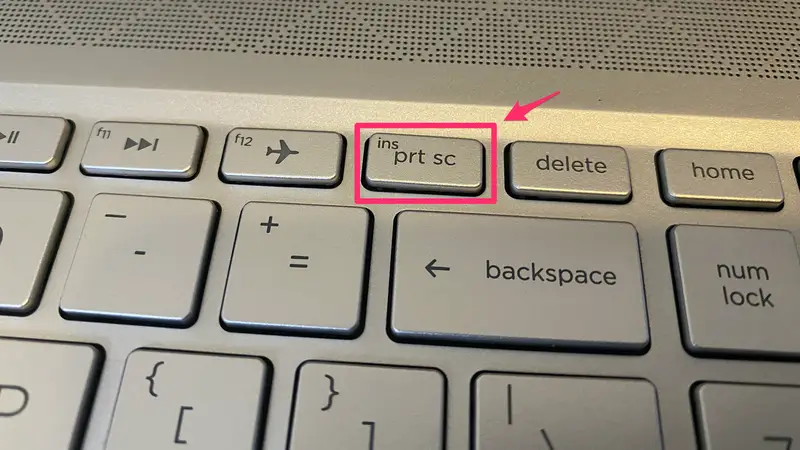Mengambil screenshot atau tangkapan layar di laptop adalah salah satu keterampilan dasar yang sering diperlukan dalam berbagai situasi, mulai dari membuat tutorial, berbagi informasi dengan teman, hingga keperluan pekerjaan. Meskipun tampak sederhana, langkah untuk melakukan screenshot bisa berbeda-beda tergantung pada sistem operasi dan model laptop yang digunakan. Artikel ini akan membahas 12 cara screenshot di laptop dengan mudah dan cepat untuk semua model, baik itu Windows, macOS, maupun Linux.
1. Menggunakan Tombol Print Screen (PrtSc) di Windows
Langkah:
- Tekan tombol PrtSc atau Print Screen pada keyboard Anda.
- Screenshot akan disimpan di clipboard.
- Buka aplikasi seperti Paint, Word, atau editor gambar lainnya.
- Tekan Ctrl + V untuk menempelkan screenshot.
- Simpan gambar dengan nama dan format yang diinginkan.
2. Menggunakan Windows + Print Screen
Langkah:
- Tekan kombinasi tombol Windows + PrtSc.
- Layar akan berkedip sebentar, menandakan bahwa screenshot telah diambil.
- Screenshot otomatis disimpan di folder Pictures > Screenshots.
3. Menggunakan Snipping Tool di Windows
Langkah:
- Buka Snipping Tool dari menu Start.
- Pilih mode tangkapan layar yang diinginkan: Free-form, Rectangular, Window, atau Full-screen.
- Klik New dan pilih area yang ingin di-screenshot.
- Simpan hasil tangkapan layar dengan nama dan format yang diinginkan.
4. Menggunakan Snip & Sketch di Windows 10 dan 11
Langkah:
- Tekan kombinasi tombol Windows + Shift + S.
- Pilih area yang ingin di-screenshot menggunakan kursor.
- Tangkapan layar akan disimpan di clipboard.
- Tempelkan screenshot di aplikasi seperti Paint atau Word dengan menekan Ctrl + V.
5. Menggunakan Game Bar di Windows
Langkah:
- Tekan kombinasi tombol Windows + G untuk membuka Game Bar.
- Klik ikon kamera di bar yang muncul untuk mengambil screenshot.
- Screenshot akan disimpan di folder Videos > Captures.
6. Menggunakan Lightshot
Langkah:
- Unduh dan instal Lightshot dari situs resmi.
- Tekan tombol PrtSc.
- Pilih area yang ingin di-screenshot.
- Simpan gambar atau bagikan langsung melalui link yang disediakan.
7. Menggunakan Greenshot
Langkah:
- Unduh dan instal Greenshot dari situs resmi.
- Tekan tombol PrtSc.
- Pilih mode tangkapan layar: Full Screen, Window, atau Region.
- Simpan gambar atau edit sesuai kebutuhan.
8. Menggunakan Tombol Command + Shift + 3 di macOS
Langkah:
- Tekan kombinasi tombol Command + Shift + 3.
- Screenshot seluruh layar akan otomatis disimpan di desktop.
9. Menggunakan Command + Shift + 4 di macOS
Langkah:
- Tekan kombinasi tombol Command + Shift + 4.
- Pilih area yang ingin di-screenshot menggunakan kursor.
- Screenshot akan otomatis disimpan di desktop.
10. Menggunakan Command + Shift + 5 di macOS
Langkah:
- Tekan kombinasi tombol Command + Shift + 5.
- Pilih mode tangkapan layar yang diinginkan: Capture Entire Screen, Capture Selected Window, atau Capture Selected Portion.
- Klik Capture untuk mengambil screenshot.
- Screenshot akan otomatis disimpan di desktop.
11. Menggunakan Gnome Screenshot di Linux
Langkah:
- Buka Gnome Screenshot dari menu aplikasi.
- Pilih mode tangkapan layar: Whole Screen, Window, atau Select Area.
- Klik Take Screenshot dan simpan gambar.
12. Menggunakan Shutter di Linux
Langkah:
- Unduh dan instal Shutter dari repositori distribusi Linux Anda.
- Buka Shutter dan pilih mode tangkapan layar: Selection, Desktop, Window, atau Section.
- Klik Capture dan simpan gambar.
Kesimpulan
Mengambil screenshot di laptop adalah keterampilan dasar yang sangat berguna dalam berbagai situasi. Meskipun caranya bisa berbeda tergantung pada sistem operasi dan model laptop, ada banyak metode yang bisa digunakan untuk mengambil screenshot dengan mudah dan cepat. Dari penggunaan tombol keyboard hingga aplikasi pihak ketiga, setiap metode memiliki kelebihan dan kekurangan masing-masing. Dengan memahami berbagai cara untuk mengambil screenshot, Anda dapat memilih metode yang paling sesuai dengan kebutuhan Anda. Selamat mencoba!